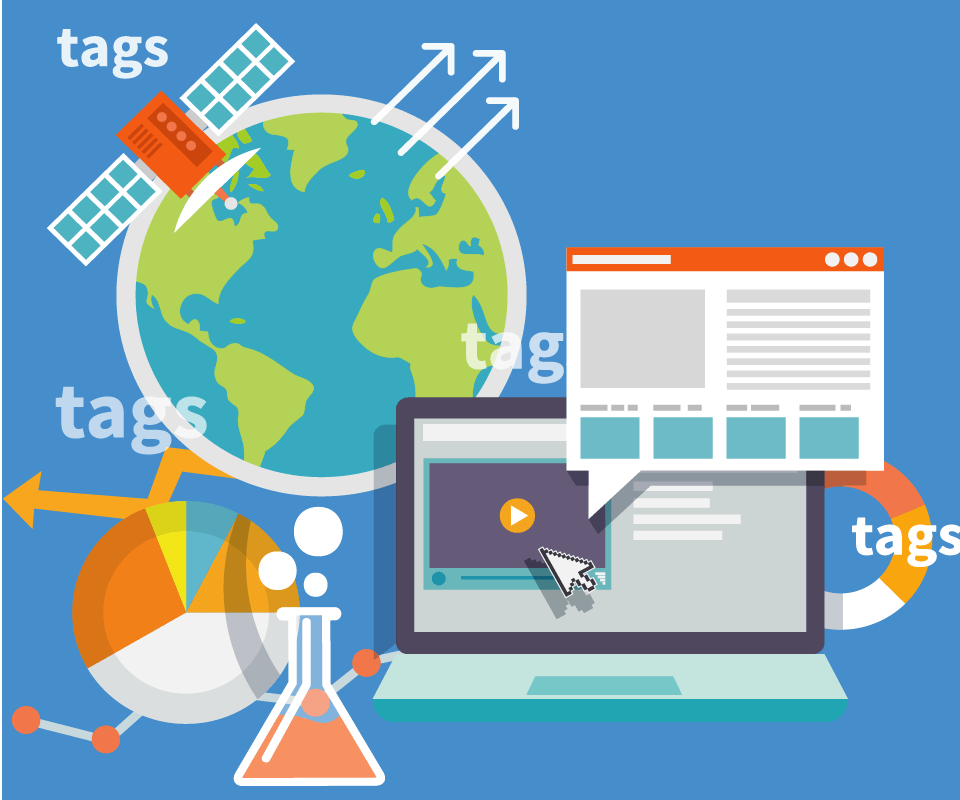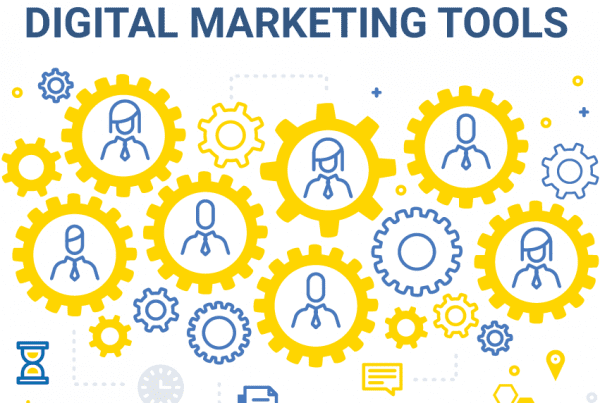Tracking the performance of your marketing efforts has gotten easier with tools like Google Analytics. But there is still a frustrating gap between specific marketing efforts (like a newsletter or social media posts) and knowing just exactly how many people it drove to your website.
The insights on your newsletter may show 100 people clicked on links placed in that newsletter, but where did they go once on your website? How long did they stay? Did they navigate to more pages?
For all the helpful insights Google Analytics can give you, like every tool, it has its shortcomings.
But fear not dutiful marketeer!
There is an incredibly easy tool called UTM Parameters that can accurately show you what marketing efforts are bringing people to your website and what they do once they are there.
This post assumes you know how to navigate your Google Analytics account; if you need a refresher read this blog post.
The Problem with Google Analytics Traffic
In Google Analytics, your traffic gets categorized into three main buckets: direct, organic, and social. These buckets are supposed to show you how users found their way to your website.. And while it will generally be accurate, there are some discrepancies in the way Google Analytics categorizes direct traffic.
Specifically with social media and newsletters, Google Analytics often marks the traffic from these sources as direct. And technically direct traffic should only be users who are directly typing your URL into their browser.
Even when Google Analytics correctly categorizes a visit, it’s often still unclear exactly how a user got to your site. For instance, Google Analytics may indicate a user landed on your site via Facebook. Did they click on a website link from your Facebook page? Or did they click on a blog posted by an employee?
So how can you keep Google Analytics from tracking your traffic incorrectly and keep tabs on exactly where your users are coming from? Well, remember when we mentioned a little thing called UTM Parameters?
What are UTM Parameters?
UTM parameters are an extra snippet of text at the end of a URL giving Google the information it needs to properly categorize your website traffic in Analytics so that you know exactly where your users are coming from.
You can get as detailed with these parameters as you want. Tracking not just which sources your traffic comes from but also which button they clicked on within your newsletter or which social channel and post they saw.
You can also use UTM parameters to A/B test your marketing efforts to discover what’s most effective.
Want to see if changing the color of your button in an email affects how likely people are to click on it? You can create a parameter for that.
Curious as to whether t’s more effective to share on specific social group pages or to post on your business page? You can create a parameter for that.
You can use these extra lines of text to collect a lot more data that can inform your marketing decisions. And who doesn’t like more data?
UTM Parameters with Google’s URL Builder
The nice thing about all of this is that it’s very easy to set up UTM parameters yourself. Google provides an extremely useful UTM parameter URL builder that generates custom URLs for you. All you have to do is plug in your URL and a few other key pieces of information.
- Campaign Source: Aside from the URL, this is the only bit of information that you’re required to enter when setting up UTM parameters. This should be the traffic source or referring website where you’ll share the URL (think social post, client newsletter, etc.).
- Campaign Medium: This should be a descriptor for your source. If your source is a “client newsletter” your medium could be a “button click” or an “image link.” This is used to give more insights as to what was clicked on. For social you can specify the channel by typing “Facebook post.”
- Campaign Name: This is only useful if you’re running a targeted marketing campaign with numerous sources directing users to your website. If you’re running a spring sale, you could label this “spring sale” and then be able to filter Google Analytics to only show traffic that came from your spring marketing campaign.
- Campaign Term: This would be to track which keywords are driving users to your website, and would usually only be used if you’re running a Google Ads campaign.
- Campaign Content: You could use this in a lot of different ways. If you’re trying to tell which ads sent users to your website you could use this to identify different types of ad copy. If you want to tell which color button works better in a newsletter, you could indicate that information here.
We recommend filling in the first three boxes, website URL, campaign source, and campaign medium.
You don’t have to include all of this information for every single URL. And often doing so would be unnecessary. It all depends on how you’ll use the URL and how much information you think is needed to help inform your marketing decisions.
Once you’ve filled in everything you want to, you will get a custom url at the bottom of the screen.
Tip: if your employees share blog posts or other content from your website, allow them to create a specific utm. For example, if an Engenius employee wants to share a blog we just wrote, the campaign source would be “[employee name] social post” and the medium would be “[social media platform name] post.”
Keeping Things Consistent
After you start using these parameters you’ll want to create a consistent system for how you label different sources, campaigns, etc. Google Analytics is very particular in how it categorizes things, it’s even case sensitive: if you name your Campaign Source “Facebook” in one instance, but then name it “facebook” in another instance, that will be tracked as two separate sources within Google Analytics.
We learned the hard way that if you’re not careful things could get complicated and confusing really quickly.
To keep things clean and orderly, and to help keep your own sanity, create a labeling system and document it somewhere like an excel sheet. Make sure anyone else who is using these URLs is following this system so that things are easy to track.
UTM Parameters and Google Analytics
Creating URLs with UTM parameters is pretty straightforward, but how do you track results? This is where Google Analytics comes into play.
1. After you hop onto your Google Analytics dashboard, navigate to the Acquisition tab, then open up the All Traffic option and choose Source/Medium.
This will show you where all of your website traffic comes from.
2. Next you’ll want to start filtering the results. To see more than just the source and medium — and see things like the Campaign Name or Campaign Term — click the “Secondary dimension” drop down and choose what you want to see.
Once Analytics is displaying all the information you want to see it’s time to start filtering your data.
3. Next to the search bar at the top of the results table, choose the “advanced” option.
Additional filtering options will open up. You can either filter by the source / medium or add additional filtering options, like the campaign dimension we just added to our results.
4. Now type in the details for the URL you want to view. For source / medium, this would likely be something like “facebook” or “email newsletter.” You’ll see a drop-down next to the text box which says “Containing.” This option will almost always give you what you want. Once you’ve typed in the information you’re looking for, click “Apply.”
The table will display website visitors that came from Facebook.
Start Tracking Your Traffic Like a Boss
UTM parameters might look a little daunting at first, but once you get started it, you’ll see how easy it truly is. Google’s URL builder helps simplify the process greatly, and as long as you label things consistently it’s easy to start implementing this process for your own marketing efforts.
Start the Conversation
Interested in learning more about how we can help maximize your website traffic?